書籍「簡化24式太極拳で骨の髄まで練り上げる技法」の第4刷を増刷発行しました。
書籍「簡化24式太極拳で骨の髄まで練り上げる技法」の第4刷を増刷発行しました。
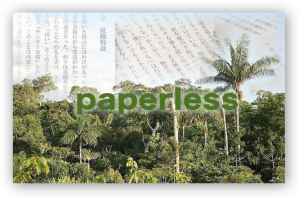 最近、テレビで、Kindle(キンドル)の電子ブックのコマーシャルがよく流れています。
最近、テレビで、Kindle(キンドル)の電子ブックのコマーシャルがよく流れています。
確かに、紙の本はかさばるし、外出するときに持って行ける本は、多くても数冊です。電子ブックには、何千冊という本を入れて持ち歩くことができます。これから、何千冊も新しい本を買うことがなくても、今までに持っていた本を、自分で電子書籍化して持ち歩くこともできます。(自炊といいます)それ以外にも、電子書籍には紙の本と違った多くの便利な機能があります。今回は、早速購入した電子ブック、Kindle Paperwhiteを実際に使いながら、最近話題の電子書籍をレポートしたいと思います。
Kindle Paperwhiteは、インターネット通信販売サイトの大手、Amazon.comが製造・販売する電子ブックリーダー端末のAmazon Kindle(アマゾン・キンドル)シリーズの一番安い端末です。Amazon Kindle(アマゾン・キンドル)は、2007年11月19日にアメリカ合衆国で第1世代が発売されました。パソコン、スマートフォン、タブレットで電子書籍を読むことができる無料ソフトなども配布し、電子書籍の日本国内シェアのトップを誇ります。電子書籍は、目に良くないなどという意見もあり、結構、敬遠されていましたが、紙の本を明るいところで読むときの光の反射や、暗いところで読むときの目の健康への悪影響もあることから、明るいところでも、暗いところでも目に負担を掛けずに読むことができる電子書籍が逆に人気を帯びてきました。特にPaperWhiteは、紙の本と同じような画面を実現したということで、鳴り物入りで発売され、実際に買ったものを目にしたときは、本当に紙の本よりも見やすいのには驚きました。紙の本よりも、明るいところでの反射もなく、暗い部屋でもとても明るく見ることができ、紙の本が一番と頑固に紙の本に拘っていたのですが、実際にPaperWhiteで書籍を読んでからは、即座に紙の本への拘りを捨てました。その上、文庫本程度の大きさと軽さに魅了されてしまったようで、即座にAmazonでKindle Paperwhiteを購入しました。
今年の年末は、キャンペーンをやっていて、購入すると1980円分の電子ブックを購入できるクーポンが付いていましたから、実質9980円(PaperWhite本体価格)-1980円=8000円で購入できました。少し以前は、2000円のキャッシュバックをやっていました。Amazonでは、よくキャンペーンをやっていますから、その時に買えばお得です。その上、Kindleを持っていると、毎月電子書籍を無料で読むことができるシステムがありますから、それを利用するとさらにお得です。Amazonプライムという、3900円の年会費で、1回350円(税込)または500円(税込)のお急ぎ便やお届け日時指定便 が追加料金なしで利用できるサービスに登録すると、毎月Kindleオーナー ライブラリー対象の本を1か月に1冊、無料で読むことができます。よくアマゾンで買い物をする人、本をよく読む人はお勧めです。
PaperWhiteがやってきて、本を読むまで。
①まず、インターネットでアマゾンのサイト(http://www.amazon.co.jp)へアクセスして、アカウントを登録します。
アカウント登録はとても簡単です。手順に従って進みます。(すべて無料でした)
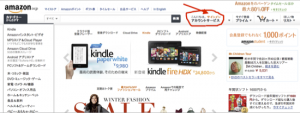
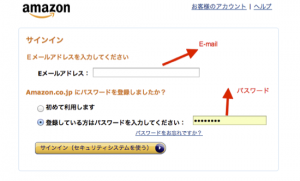
②次に、PaperWhiteを購入します。先ほどのトップページの左側にある、Kindle PaperWhiteをクリックして、購入ページから手順に従います。クレジットカードの入力などがありますが、簡単に購入できます。
③午前中に申し込むと、その日の夜に届きました。午後なら、翌日に届きます。購入ページには、下記のような表示が時間によって表示されますので参考にして下さい。
④箱を開けると、すぐに使えます。
届いたKindle PaperWhiteはすでに充電されており、アマゾンとのアカウント設定も済んでいました。
⑤まず、無料の本をたくさん購入しました。
PaperWhiteからも本を購入できますが、購入には便利なパソコンからおこないました。5万冊以上の無料本があるので、好きな本を選んで購入(無料)します。
これだけたくさんの無料の本があると、読書を趣味にしてもお金が掛からないので、助かります。今まで、読み逃した名作がたくさんあり、たくさんの本を読むのが楽しみになりました。ここまで、名作の無料本がたくさんあるとは思ってもいませんでした。
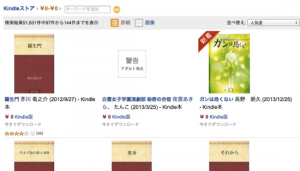
⑥購入すると、即座にワイヤレスのPaperWhiteに購入した本が現れ、それをクリックすると本が開きます。とても簡単に、本を読むことができました。有料の本も、一部抜粋のサンプルを、無料で読めるのでとても安心です。
「本物のインクを使用したe-ink スクリーンを採用し、紙と同じ感覚で快適な読書が体験できるよう開発に努めました。」というふれこみのとおり、今までのパソコンの画面で読んでいた文書とは、まるで違います。この技術の素晴らしさは、実際に見てみないとわかりませんでした。なぜなら、テレビのコマーシャルも、インターネットの広告も電子画面越しなので、光の粒子が目に飛び込んでくるので、どうしてもその紙と同じ感覚というのがつかめませんでした。
しかし、実際に手にとって肉眼で見てみると、本当に紙の本のような感覚で、とても快適な読書が行えます。
その上、公園の明るい日差しの中でも、全く反射を気にせず、とても快適に本を読むことができました。これからは、外出時や公園の散歩で本を読む楽しみが増えました。今まで、明るい日差しの中で本を読むことなど、考えてもみませんでしたが、新しいライフスタイルになりそうです。
サイズは、169 mm x 117 mm x 9.1 mmで、1cmにも満たない薄さで、206グラムという驚きの軽さで、その中には一般的な書籍で最大4,000冊まで本を収納できますから、その時の気分や状況次第で好きな本を思いつきで読むことができます。出かけるときに持っていた単行本が、どうも読む気にならずに、「あの本を持ってくれば良かった」と後悔したこともしばしば経験があります。電子ブックなら、そういうこともありません。出かけるときに心配なバッテリーは、超長寿命バッテリーを採用しているので、一回の充電で最長8週間読書を楽しむことができると紹介されていますが、まだ実際にそこまで長く使ったことがないので、それは未経験です。
充電は、付属のUSBコードでパソコンから充電できます。パソコンにつなぐと、KINDLEという名前でパソコン上にハードディスクとして現れます。ハードディスクはそこにデータを入れたりすることができるものですので、ちょっとしたデータ(写真や映像)を持ち運ぶこともできます。これも、実際に使ってみてとても便利に感じるものでした。
今回買ったPaperWhiteは通常版ですが、外出していても書籍を通信料無料でダウンロードできる、3Gモデルもあるらしいので、より便利です。そちらの方はアマゾンのサイトで確認してみて下さい。
特に重宝するのは、夜寝る前の読書習慣においてです。寝る前の読書は眠る前のひとときの楽しみですが、枕元の明かりを点けて本を読むには、やはり薄暗く、目が疲れます。実際、目にはとても良くないそうです。その上、隣に寝る人にもとても迷惑がられます。ところが、PaperWhiteは一切明かりが必要なく、PaperWhiteの光はとてもやさしく、周りにも光が少ししか漏れません。何よりも、はっきりと文字が見え、目には優しいのがうれしいです。その上、どんな本もPaperWhiteの軽さで読めますから、片手でも疲れにくく、寝る前には最適です。ページをめくるのも画面にタッチするだけで、紙の本に比べるととても楽です。ミニ情報ですが、夜寝る前の読書は、朝に起きたときにもう一度さらっと目を通す程度で読み流しておくと、深く記憶に定着されるそうです。お勧めです。
これから寝る前や、暗い場所での読書にはPaperWhiteが手放せなくなります。その優しさの秘密は、Paperwhiteのフロントライトにあるようです。パソコンやスマートホン、タブレットのバックライトなどの、フロントライトは目に向けて光を当てますが、PaperWhiteは、ディスプレィの表面を照らすので、目が疲れにくく快適なのです。明るさも調整できるので、最も目に優しい光を調節でき、いたれりつくせりです。
①メモ:よく紙の本に赤線を引いたり、マークを付けたりしていましたが、どこに、それを書き入れたのかわからなくなり、紙の本には付箋を付けたりしながら、結構メモに対しては苦戦をしていました。電子書籍全般のとても便利な機能は、メモ機能です。自分の気になる箇所に簡単にメモが追加でき、その上、編集も削除も簡単にできます。そのメモは、自分のパソコンに簡単に書き出すこともできるので、本を読んで感じたことや、まとめなど、パソコン上で文書としてまとめることができます。これも、本を読むということでの、新たな楽しみ方になるようです。もちろんメモはキーワードで検索できるので、インデックスにも使えます。
②ハイライト:マーカのように、マーキングした場所はハイライトになり、その部分をFacebookやTwitterなどのコミュニケーションツールにシェアできます。気に入った文言など、多くの人と共有し楽しむこともできます。本を読む楽しみの幅が広がります。ハイライトした部分だけまとめて読むこともできます。これはとても便利です。また面白いのが、同じ本を読んでいる他の人がハイライトした数が集計されており、本の中で「○人がハイライト」と、その場所にふりがなのように表示されます。他の人がよくハイライトしている場所が手に取るように分かります。
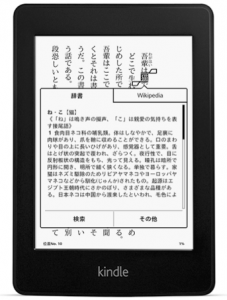 ③辞書:本文中で調べたい語句があると、今までは辞書で探し出したり、インターネットを開いて調べていました。PaperWhiteはその文字を選択すると、左記のような画面が即座に現れます。これは驚きでした。いままで敬遠していた難しい本も読んでみようかなという気になります。通常の辞書と、インターネット百科事典のWikiPediaが一瞬にして現れます。それとは別に、PaperWhiteには書籍として「大辞林」「英和中事典」「現代中国語英語辞典」「現代英語中国語辞典】「OxfordAmrticanDictionary」その他ポルトガル語他各国の事典が合計12冊、付録で付属していました。
③辞書:本文中で調べたい語句があると、今までは辞書で探し出したり、インターネットを開いて調べていました。PaperWhiteはその文字を選択すると、左記のような画面が即座に現れます。これは驚きでした。いままで敬遠していた難しい本も読んでみようかなという気になります。通常の辞書と、インターネット百科事典のWikiPediaが一瞬にして現れます。それとは別に、PaperWhiteには書籍として「大辞林」「英和中事典」「現代中国語英語辞典」「現代英語中国語辞典】「OxfordAmrticanDictionary」その他ポルトガル語他各国の事典が合計12冊、付録で付属していました。
④本の章の終わりをあと何分で教えてくれる。
本を読んでいると、用事や都合によって、次の章を読むか、読まないかに迷うことがあります。そんな時に便利なのが、画面の左下に現れる、「章(本)を読み終えるまで○分」という表示です。本当に目安ですが、電車の中などで、次の駅で降りるときに読むべきか読まないべきかの選択に役立ちます。章の途中で降りる駅が来たときは、何ともいえない中途半端さを感じていた人も多いのでは無いでしょうか。
⑤翻訳機能:外国の本を購入して、日本語に訳しながら読むのは大変です。そこで、この翻訳機能を利用して外国の本を読むことに挑戦すると、翻訳が少し巧くいかない部分もありますが、大体の意味はすぐにその場でわかります。英語の文書をタップして、選択して翻訳ボタンを押すだけで、すらすらと英語の本を読み進めることができます。少し翻訳が巧くいかないところは、前後の文章で判断して、読み進めていくと結構英語の勉強になりました。言語は、各国の言語に対応しており、英語だけでなく、中国語からヨーロッパ、インド、北欧などの文書も翻訳することができます。もちろん日本語を英語にすることもでき、言語学習にも一役買いそうです。
⑥リンク機能:あらゆる電子書籍で最も便利だなと思うことは、本を読んでいると、ある部分の内容が、前の読んだ部分で詳しく説明されていて、紙の本ならその場所を探すのが大変でしたが、親切な電子書籍では、そのようなところにハイパーリンクという方法で、クリックするだけでジャンプしてくれる機能が豊富です。またワンクリックで元の場所に戻れるので、これはとても便利です。
太極拳の簡単な24式の套路を、徹底的に詳しく掘り下げた電子書籍は、いうなれば教本のような書籍です。この本は、色々な説明がリンクによってとてもわかりやすく参照できるようになっています。これは、電子書籍の最大の便利さです。太極拳に興味のある方には、「簡化24式太極拳を骨の髄まで練り上げる技法」(王流楊式太極拳のページにジャンプします)をおすすめです。ただ今発売中です。→
⑦文字の大きさやフォントを変更:その時の気分や状況に応じて、文字サイズやフォント、行間や余白を自由に調整できます。遠視や近視の人がメガネを忘れたときなども重宝します。好きな文字のフォントに買えて読むことで、読みやすさも変わります。紙の本では考えられないことです。
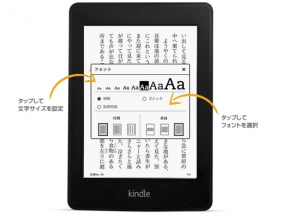
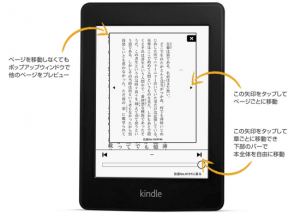 紙の本はぱらぱらとめくって、目的の場所を探すには最適です。しかし、PaperWhiteの新機能で、紙の本と同じように読んでいるページを開いたまま、ページごと、章ごとにパラパラとページをめくっていく感覚で、簡単に他のページをプレビューできる機能が装備され、とても便利になりました。
紙の本はぱらぱらとめくって、目的の場所を探すには最適です。しかし、PaperWhiteの新機能で、紙の本と同じように読んでいるページを開いたまま、ページごと、章ごとにパラパラとページをめくっていく感覚で、簡単に他のページをプレビューできる機能が装備され、とても便利になりました。
これは、少しやりすぎの感じもありますが、好きな本をいつでも数冊持ち歩きたいので、挑戦することにしました。まず、本を裁断します。我が家の場合は膨大な本があるので、本格的に電子書籍化するために、本を裁断する機材を購入しました。数冊の場合は、カッターで巧く裁断することもできます。本の閉じ部分を数ミリ残して、文字部分が欠けないように切り取り、各ページを分離します。
大型裁断機・ペーパーカッター 400枚裁断を使用して、裁断した本を、スキャナーで読み込みます。
以前から所有している連続スキャナー、ScanSnap S300Mを使用して、裁断した本を、ScanSnapで連続スキャナーします。パソコン上にまとまったPDFファイルができあがります。それをSend to Kindleという無料のソフトをKindleからダウンロードして、そのソフトにドラッグするだけでKindleに送信され、登録されているKindle PaperWhiteで見ることができました。これで、どんどんと持ち歩くと便利な本や、好きな本を電子書籍化して、Kindleに詰め込みたいと思います。まるで書庫を持ち歩いているような感じになると思うので、いまから楽しみです。PDFは画像のように保存されますので、KindlePaperWhiteの便利なテキスト機能は一切使えませんが、紙の本を何冊でも持ち運ぶという便利さを利用できます。
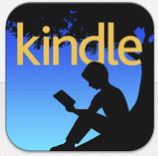 我が家ではiPhone(スマートホン)とiPad(タブレット)があります。Kindle PaperWhiteは読みやすいのですが、モノクロですので、カラー写真がふんだんに使用された書籍はカラーで読みたいものです。KindleFireHDXなどの、Kindleの他の端末はiPadと同じようなタブレットですので、カラー画面で見ることができます。
我が家ではiPhone(スマートホン)とiPad(タブレット)があります。Kindle PaperWhiteは読みやすいのですが、モノクロですので、カラー写真がふんだんに使用された書籍はカラーで読みたいものです。KindleFireHDXなどの、Kindleの他の端末はiPadと同じようなタブレットですので、カラー画面で見ることができます。
iPhone、iPadはKIndle for iPhone、Kindle for iPad、それ以外のスマートホンやタブレットはKindle for Androidなどの無料ソフトを、その端末から、 ダウンロードして電子書籍を読むことができます。
パソコン上でも、専門知識があると読めるようです。(ヒント:Androidエミュレーターを使用)※私にはよくわかりませんので、教えてもらってからここに書きます。
公園の木かげで蚊取り線香をつけながらの今日の応用クラスは、分脚(ぶんきゃく)をゆっくりと丁寧に行いました。
分脚とは、体の中心に蹴り足を引き寄せてから膝を上げ、膝下を分け開いて相手に蹴り込む技です。
まずはゆっくりと1人で動きを確認した後、実際に相手の右上段突きを左にかわして右足で蹴り込む練習をしました。斜め左に進みながらウェストも左にねじって相手の視界から消え、そして右斜めに蹴り込むという動きは、太極拳の分脚独特の動きです。
相手の攻撃先から消えてしまうのと同時に、相手のお腹の急所や横腹の急所、またもっと相手の横に入りこんで背中に分脚を蹴り込む練習もしました。全て、膝の上がる方向へ真っ直ぐと体重を乗せていくだけですから、最終的に全体重はつま先(前足底)または甲全体に乗ってロスが無く相手に蹴り込まれます。
套路では、蹴り足を体の中心に寄せて膝を真っ直ぐに上げます。その時上半身は十字手が始まり、十字手の内にエネルギーボールがありその中心に力がたまります。十字手が丸く極まってくるときに、膝も極まって上がってきます。そして膝が上がった方向に真っ直ぐと膝下の足が伸びていき、足先へと勢が伝わって全体重が移動します。同時に十字手は左右に粘りながら開いていき、開ききったところで蹴りが決まっています。
このように、太極拳の分脚は足が上がる方向に無理なく自然と蹴りが出ることを練習します。
今まで結構力んで蹴っていた生徒さんが、今日の練習で少し力みが取れて蹴られるようになりました。